Manipulasi Foto 1
>> 4.06.2009
Mungkin terlihat susah jika melihat hasil Foto Manipulasi ini. tapi agak sedikit gampang juga, buat gw kalii...hehehe, kidding. sebenernya gampang gampang susah sih, tapi kalo udah tau mungkin terlihat mudah. di butuhkan imajinasi dan ketekunan dalam mengerjakannya, tentunya. gw cuma mau sharing aja dengan cara yang gw lakukan.
Step 1
buka document baru, File>New terserah mau ukurannya berapa, resolusi 300 dpi ajah. Trus taro fotonya di document baru tadi yg dah lo buat.
buka document baru, File>New terserah mau ukurannya berapa, resolusi 300 dpi ajah. Trus taro fotonya di document baru tadi yg dah lo buat.
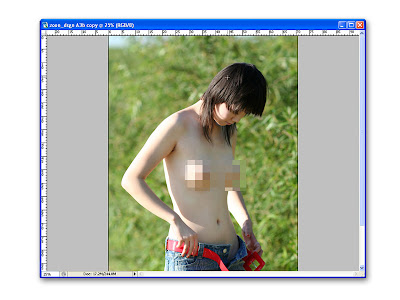
Step 2
Trus gw cropping gbr pada Layer CW itu, (banyak cara utk memotong gambar) disini gw pake Pen Tool. kalo dah selseai penyeleksian gambar CW itu, pada window ( Layer-Channel-Path ) pilih Path, trus pilih make selection, ada dialog box muncul ok’in ajah. Kalo udah pijit CTRL + SHIF + I (inverse), trus di DELETE. Oiya, pada Layer Background, jadiin warna Hitam yaa.
Trus gw cropping gbr pada Layer CW itu, (banyak cara utk memotong gambar) disini gw pake Pen Tool. kalo dah selseai penyeleksian gambar CW itu, pada window ( Layer-Channel-Path ) pilih Path, trus pilih make selection, ada dialog box muncul ok’in ajah. Kalo udah pijit CTRL + SHIF + I (inverse), trus di DELETE. Oiya, pada Layer Background, jadiin warna Hitam yaa.
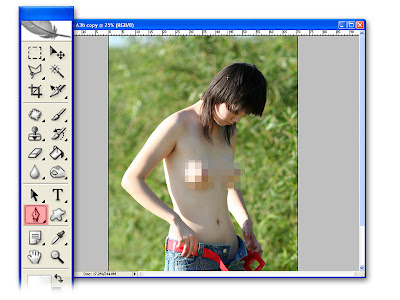
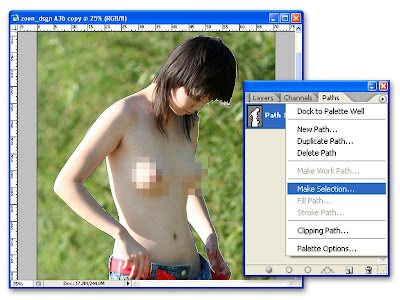
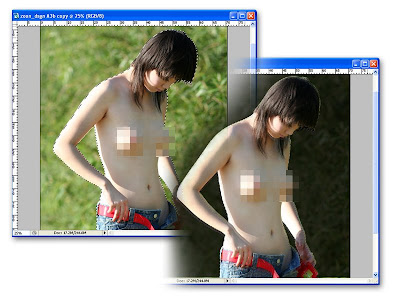
Step 3
Lalu..lalu.. .. pilih menu Filter > Sharpen. Trus Filter > Noise > add Noise. Pada Noise amount kasih 2 % ajah
Lalu..lalu.. .. pilih menu Filter > Sharpen. Trus Filter > Noise > add Noise. Pada Noise amount kasih 2 % ajah
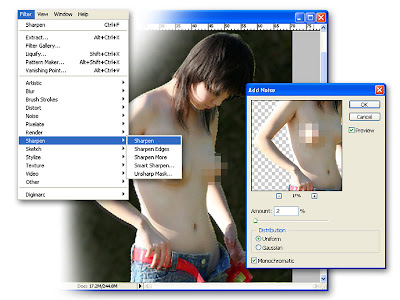
Step 4 ( Pembantaian … ha ha..)
Pilih Lasso Tool (L), select badan CW itu, lalu ke Layer > Layer Mask > Reveal All. Trus, select Paint Bucket Tool (G), lalu warnain seleksinya dengan Hitam, pastiin yg diwarnain yg diseleksi yaaa..!!!
Pilih Lasso Tool (L), select badan CW itu, lalu ke Layer > Layer Mask > Reveal All. Trus, select Paint Bucket Tool (G), lalu warnain seleksinya dengan Hitam, pastiin yg diwarnain yg diseleksi yaaa..!!!
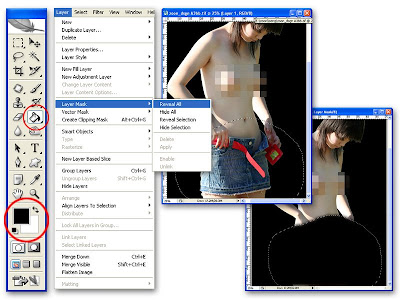
Step 5
Selanjutnya yg dibutuhin adalah Brushes. Disini gw pake brush splatter brush. Select Brush Tool (B) dan dikasih warna putih, lalu kecil kan ukuran Brushnya jadi 300 pixel atau kurang dari itu. Skg mulai membuat gbr pada badan si CW yg tersembunyi tadi. Lo cuma membutuhkan beberapa klik aja dgn brush tadi untuk mendapatkan hasilnya. Kalo ga puas, yaa..lakuikan lagi ampe dapet efek ancur yg lo mau.
Selanjutnya yg dibutuhin adalah Brushes. Disini gw pake brush splatter brush. Select Brush Tool (B) dan dikasih warna putih, lalu kecil kan ukuran Brushnya jadi 300 pixel atau kurang dari itu. Skg mulai membuat gbr pada badan si CW yg tersembunyi tadi. Lo cuma membutuhkan beberapa klik aja dgn brush tadi untuk mendapatkan hasilnya. Kalo ga puas, yaa..lakuikan lagi ampe dapet efek ancur yg lo mau.
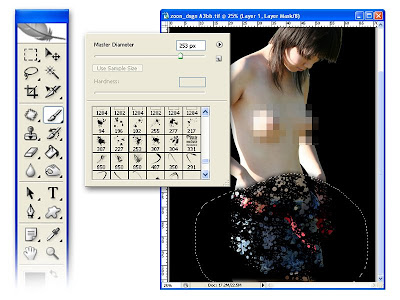

Step 6 ( Clouds )
Tambahin Layer baru, taro di paling atas dari Layer yg lain. Lalu select warna purih untuk foreground, dan Hitam untuk Backgroundnya. Ke menu Filter > Render > Clouds. Tru, skg Fill-nya diturunin jadi 28%. Pada Layer Cluods klik 2x, lalu select Gardient Fill. Terserah gardientnya mau warna apa, sesuai selera lo aja. Cuma yg gw buat seperti contoh di bawah ini.
Tambahin Layer baru, taro di paling atas dari Layer yg lain. Lalu select warna purih untuk foreground, dan Hitam untuk Backgroundnya. Ke menu Filter > Render > Clouds. Tru, skg Fill-nya diturunin jadi 28%. Pada Layer Cluods klik 2x, lalu select Gardient Fill. Terserah gardientnya mau warna apa, sesuai selera lo aja. Cuma yg gw buat seperti contoh di bawah ini.
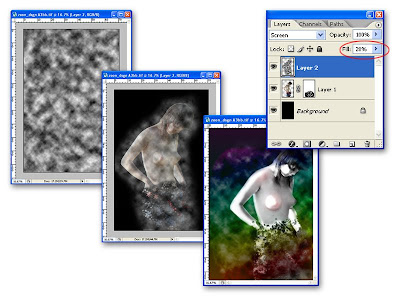
Step 7
Kemudian pada Layer CW ke menu Image > Adjustment > Desaturate. Lalu Duplicate Layernya, select menu Filter > Blur > Graussian Blur > Radius kasih 3.5 pixel.
Kemudian pada Layer CW ke menu Image > Adjustment > Desaturate. Lalu Duplicate Layernya, select menu Filter > Blur > Graussian Blur > Radius kasih 3.5 pixel.
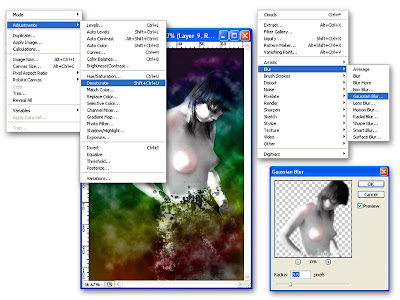
Step 8 ( Sayap )
Cari gbr sayapnya, kemudian Drag gbr Sayap itu ke Document yg sedang kita kerjakan. Taruh di bawah Layer CW itu. Pada Layer sayap, Blend Mode buat Lighten.
Cari gbr sayapnya, kemudian Drag gbr Sayap itu ke Document yg sedang kita kerjakan. Taruh di bawah Layer CW itu. Pada Layer sayap, Blend Mode buat Lighten.

Step 9 ( Neon Light )
Buat Layer Baru untuk Spiral Neon ini, Layernya Paling atas ya. Select Pen Tool, trus buat gbr sepreti Spiral seakan-akan mengelilingi CW itu. Lalu select Brush Tool, ubah scale brush menjadi 36 pixel, ubah warna Foreground jadi putih, pada window ( Layer-Channel-Path ) select Path klik kanan pada layer path Spiral itu, select Stroke Path dan OK. Kalo dah jadi, klik 2x pada Layer Spiral itu, select Outer Glow, warna Kuning, Blend Mode, Hard lights, Opacity : 50%, Spread : 5%, Size : 49 pixel. Trus diapus pake Eraser Tool agar kliatan seperti melilit di badan CW itu. Kalo kurang terang, duplicate aja Layernya.
Buat Layer Baru untuk Spiral Neon ini, Layernya Paling atas ya. Select Pen Tool, trus buat gbr sepreti Spiral seakan-akan mengelilingi CW itu. Lalu select Brush Tool, ubah scale brush menjadi 36 pixel, ubah warna Foreground jadi putih, pada window ( Layer-Channel-Path ) select Path klik kanan pada layer path Spiral itu, select Stroke Path dan OK. Kalo dah jadi, klik 2x pada Layer Spiral itu, select Outer Glow, warna Kuning, Blend Mode, Hard lights, Opacity : 50%, Spread : 5%, Size : 49 pixel. Trus diapus pake Eraser Tool agar kliatan seperti melilit di badan CW itu. Kalo kurang terang, duplicate aja Layernya.
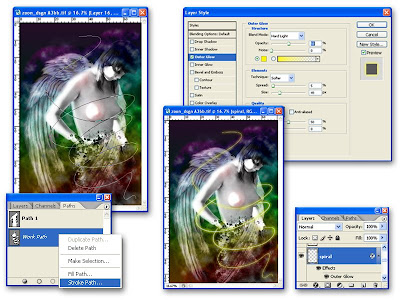
Step 10 ( Lighting Effect )
Buat Layer Baru lagi untuk Efek Cahaya. Untuk buat efek cahaya, gw pake Brush Tool, pilih abstract lights set, atau bisa juga download Brush ini dari Brusheezy.com gratis chuy!. Lalu ganti Blend Modenya jadi Color Dodge, trus kasih warna putih Brushnya. Test aja sesuka hati dengan mengKlik, Kalo kurang ngefek, duplicate aja Layernya trus ganti Blend Modenya sesuka hati lo, bisa Lighten, Overlay, etc, sampe dapet efek cahaya yg lo mau.
Buat Layer Baru lagi untuk Efek Cahaya. Untuk buat efek cahaya, gw pake Brush Tool, pilih abstract lights set, atau bisa juga download Brush ini dari Brusheezy.com gratis chuy!. Lalu ganti Blend Modenya jadi Color Dodge, trus kasih warna putih Brushnya. Test aja sesuka hati dengan mengKlik, Kalo kurang ngefek, duplicate aja Layernya trus ganti Blend Modenya sesuka hati lo, bisa Lighten, Overlay, etc, sampe dapet efek cahaya yg lo mau.

Step 11 ( Sparkling Effect )
Seperti biasa, selalu buat Layer baru untuk objek yg berbeda, supaya ga kecampur ma Layer lain, jadi masih bisa di edit lagi kan… ??. select Brush Tool, ke menu Brush propertisnya, select Brush Preset, pilih yg Splatter Brush, Kalo ga ada Download aja. Trus Shape Dynamics, Scattering dan Other Dynamics di ubah sesuai keinginan lo aja ya. Trussss… simsalabim..jadi dech…!!!
Seperti biasa, selalu buat Layer baru untuk objek yg berbeda, supaya ga kecampur ma Layer lain, jadi masih bisa di edit lagi kan… ??. select Brush Tool, ke menu Brush propertisnya, select Brush Preset, pilih yg Splatter Brush, Kalo ga ada Download aja. Trus Shape Dynamics, Scattering dan Other Dynamics di ubah sesuai keinginan lo aja ya. Trussss… simsalabim..jadi dech…!!!
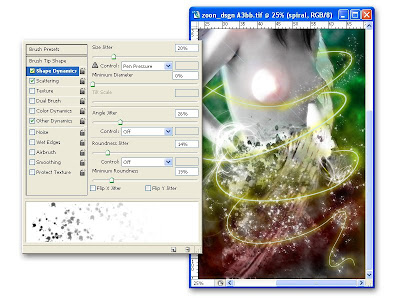
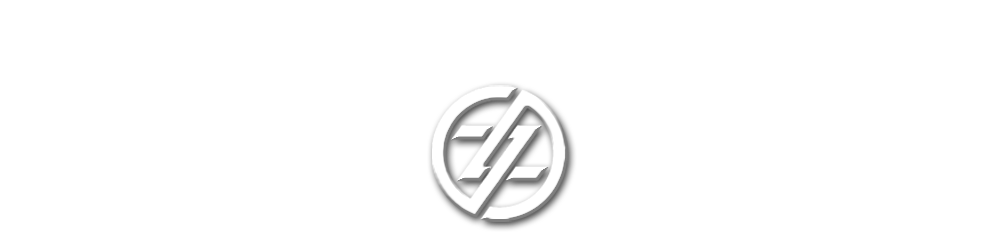



0 komentar:
Posting Komentar